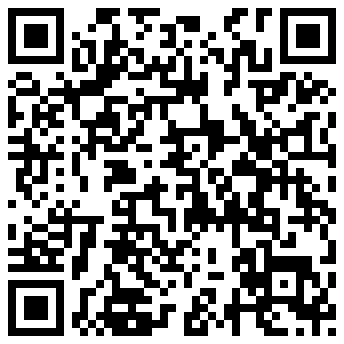To Download Apps:
1. On
the MacBook Air, open iTunes. Click iTunes Store on the menu at the left of the
screen.
2. In
the search bar at the top right of the iTunes window, type in the name of the App
you want, or a term to search (such as “art history”). When the results appear,
make sure you click the iPad app, not the iPhone app.
3. A
sign in box should now pop up. To download apps, the Apple ID is 06m467.vpp+carta@gmail.com
and the password is hslps06M467 (capital M)
4. You
can continue to search for and click on Apps to download while others are
downloading.
5. When
you’re done downloading Apps, it’s important to QUIT out of iTunes.
To Install Apps on iPads:
6. Click
on the rocket on the lower left of your task bar on your desktop to open the Launchpad.
Click on Apple Configurator.
7. Click
on Cart A on the left under Supervised Devices, then click Apps at the top of
the right column (next to Settings)
8. Click
plus sign at bottom, which takes you to folder where all downloaded Apps are.
9. Check
the ones you want to install. Click Open.
10. All
apps you just checked will appear in Configurator. All installed Apps will
appear. If the box is white, it’s not installed on any iPads. If the blue box
shows a Minus sign, it means the App is on some, not others. Click each app so
a blue checkmark appears if you want it installed on each iPad.
11. Hit
apply at bottom. When the iPads are connected to the laptop with the black
cable, you will see each iPad processing (with a little pie chart icon)
To Sync Changes from one iPad to All
iPads:
12. To
make changes to one iPad that you want to sync to all iPads, in Configurator
click Settings on the top of the right column. In the middle column, click on
the iPad you want to use as a model. In Settings, click Restore: Don’t Restore
Backup. Click Apply. Wait for it to process changes.
13. Unplug
iPad, make your changes (like combine apps into folders). Plug iPad back in,
select it in the middle column.
14. On
the right, click Restore: click “Back Up” to create new backup
15. Title
it date and whatever changes you made (like Cart A-5/20-Condensed Art Folder)
16. Then
click all iPads at the top of middle column, select the new backup profile you
just made from Restore on the right, then hit Apply. Wait for it to sync.
*If the pie chart processing icon seems to be stuck
near the end, don’t worry because it’s not stuck. This is a final step that
takes a while.*
If you need help, call or email Todd Grunow, 718-935-5639 TGrunow@schools.nyc.gov
who is the Mac specialist for the DOE